
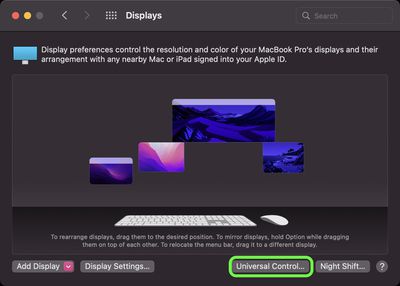
- SETTING UP UNIVERSAL CONTROL MAC HOW TO
- SETTING UP UNIVERSAL CONTROL MAC CODE
- SETTING UP UNIVERSAL CONTROL MAC PASSWORD
- SETTING UP UNIVERSAL CONTROL MAC PLUS
- SETTING UP UNIVERSAL CONTROL MAC FREE
These setting are the same whether of not you go through Family Sharing.

Next we will run through the various controls including Downtime, App Limits, and Content & Privacy so you can tailor them to your needs. With these settings in place it’s time to start configuring the various Screen Time elements.
Use Screen Time Passcode is one that you should turn on immediately as it prevents children from changing any time limits or content locks you set up. Share across devices will show you the combined time the account holder spends on their various Apple devices. The two options offered in the Screen Time pane are Share across devices and Use Screen Time Passcode. We will discuss you to tailor these restrictions next. (Not all of the options will be available though – most notably Screen Time options will be absent).Īs with the Family Sharing method you will see a number of other options, including Downtime, App Limits, and Content & Privacy, in the left-hand column. Instead of Screen Time choose Parental Controls. You can select Use Screen Time Passcode (if you want to manage extending Screen Time with a passcode). You should see a message that Screen Time for this Mac is On. Go to System Preferences > Screen Time. If you’re using macOS Monterey or any of the versions back as far as Catalina follow these steps: If macOS takes you through the set up options just ignore and skip things like set up Apple ID if you’d rather not do that now. Start by logging into your child’s Mac user account: Click on the Apple logo and log out, then log in again as them. The approach is slightly different depending on the version of macOS you’re running. If you prefer not to go the Family Sharing route you can still set up Parental Controls via the child’s account on the Mac. Martyn Casserly Step 3b: Set up Parental Controls (if not using Family Sharing) If you set up Parental Controls via Family Sharing you can share settings across devices. In the column on the left you will find more options. Select Use Screen Time Passcode (if you want to manage extending Screen Time with a passcode). Select Include Website Data (if you want to see where they are visiting). (If you don’t see this click Options again). Click on the drop down menu below your picture and choose the child you added to Family Sharing.  Click on Options and select Share across devices (this will mean you are able to manage settings everywhere). Make sure you are logged into your Apple ID. If you have set up Family Sharing (above) follow these steps to set up Parental Controls on a Mac: Step 3a: Set up Parental Controls (if using Family Sharing)
Click on Options and select Share across devices (this will mean you are able to manage settings everywhere). Make sure you are logged into your Apple ID. If you have set up Family Sharing (above) follow these steps to set up Parental Controls on a Mac: Step 3a: Set up Parental Controls (if using Family Sharing) SETTING UP UNIVERSAL CONTROL MAC HOW TO
Agree to share your child’s location if you want to see their location according to where the device assigned to them is.įor more information read our complete guide to the advantages and capabilities of Family Sharing: How to set up Family Sharing on iPad, iPhone & Mac. Agree that your child will use Ask to Buy (otherwise they can spend your money!). SETTING UP UNIVERSAL CONTROL MAC FREE
Enter your child’s information (you can create a free iCloud email address for them).
SETTING UP UNIVERSAL CONTROL MAC CODE
You will need to give Parental Consent – which essentially requires you to attach the security code for the card associated with your account. Click on the + below the Family section. Open System Preferences > Family Sharing. To set up Family Sharing follow these steps: Luckily it is easy to set your child up with an Apple ID, but if you’d rather not don’t worry, there are other ways to manage them as we will demonstrate below. Family Sharing allows you to administer settings for the whole family (up to five members) from any of your Apple devices.Įach family member will need to be signed in with their Apple ID to use Family Sharing. The best way to safeguard your child is to use the Family Sharing feature. Create a child’s account – the steps are the similar to those above. Go to System Preferences > Parental Controls. Choose Standard as the type of account. SETTING UP UNIVERSAL CONTROL MAC PASSWORD
Give the account a name and password (you can also add a password hint).Click on + to add new accounts from there.Click on the lock to make changes – enter your password when prompted.Go to System Preferences > Users & Groups.The method for setting up an account for your child is slightly different depending on the version of macOS you are using. The first step is to create a dedicated account for your child so that any restrictions you implement don’t end up affecting your own browsing or app usage.
SETTING UP UNIVERSAL CONTROL MAC PLUS
We show you how to create a child’s account and set up parental controls on your Mac so your little ones can be safe while using macOS, plus recommend a few third-party apps that offer additional security.


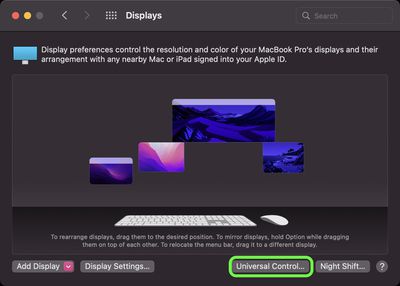




 0 kommentar(er)
0 kommentar(er)
